Операционная система Windows 10, на мой взгляд — отличное во всех отношениях решение от Microsoft. Понятно, что негативных отзывов о системе в интернете, как всегда, предостаточно, но это всё предсказуемо и объяснимо. На моём «железе» система работает замечательно, поэтому дурацкую безосновательную критику я просто игнорирую. Но вот желание изменить окно проводника Windows появилось у меня давно. Здесь я имею в виду то окно, которое открывается при нажатии на значок «Этот компьютер» на рабочем столе или в меню Пуск (так же «проводник» на панели задач).
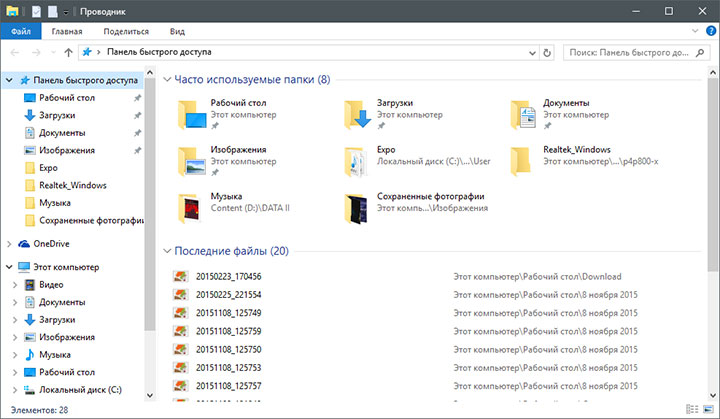
Я не хочу сказать, плохо это или хорошо, просто я к такому не привык. Зачем мне дублирование одних и тех же папок (аж три раза!) в одном окне? Ещё с Windows XP окно «мой компьютер» подкупало своей понятностью и лаконичностью.

Поэтому я стал искать способ, как изменить окно проводника Windows 10 и привести его в более логичный вид.
Это оказалось, на первый взгляд, достаточно просто. В этом же окне нужно нажать на вкладку «вид» в верхнем меню, перейти в «Параметры»(самая правая вкладка) и далее «Изменить параметры папок и поиска». Откроется окно «Параметры папок». В нём, напротив надписи «Открыть проводник для» из выпадающего списка выбрать «Этот компьютер» и нажать «Применить».

Теперь это уже более привычное окно «Этот компьютер».

В принципе на этом можно было бы и остановиться — проводник Windows 10 выглядит уже вполне прилично. Но в правой части окна присутствует так называемая «Панель быстрого доступа», которая опять же в основном дублирует пункты из меню «Этот компьютер». Конечно, её можно свернуть или каким-то способом настроить для удобства, но по мне так лучше, чтобы этой панели не было вообще. Но убрать или отключить её системными способами оказалось невозможно.
Решение, как обычно, нашлось в интернете. Оказалось, что нужно всего лишь внести небольшое изменение в системный реестр. Здесь следует отметить, что внесение каких либо исправлений в реестр чревато нехорошими последствиями, вплоть до «убийства» системы, поэтому нужно отдавать себе отчёт, что и зачем делается. В моём случае всё получилось, поэтому пишу дальше.
Чтобы попасть в системный реестр, нужно правой клавишей мыши нажать на значок меню «Пуск» и выбрать «Командная строка (администратор)».

В появившемся редакторе командной строки нужно ввести regedit и нажать на клавишу «Enter» на клавиатуре.

Далее, в верхнем меню окна «Редактор реестра» щёлкаем на вкладке «Правка», далее «Найти». В окне поиска в строчку «найти» нужно вбить следующую буквенно-цифровую комбинацию:
679f85cb-0220-4080-b29b-5540cc05aab6 и нажать «Найти далее»
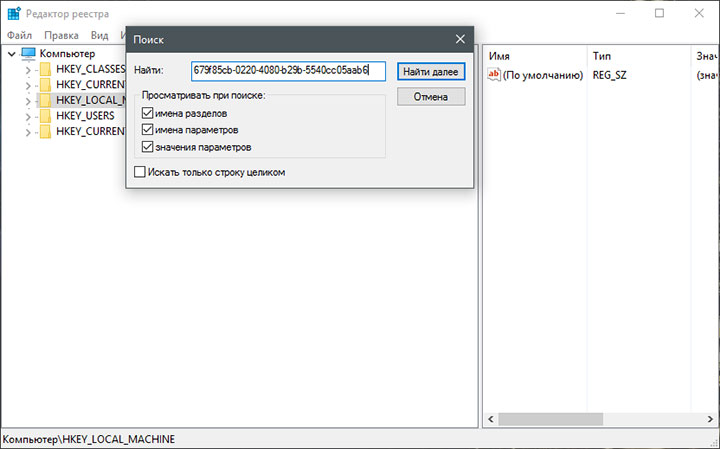
В раскрывшемся списке нужно найти папку с названием «Shell Folder».
Далее нужно разобраться с правами доступа к этой папке, для чего щёлкаем по ней правой кнопкой мыши и в раскрывшемся списке жмём «Разрешения».
В открывшемся окне во вкладке «Группы или пользователи» нужно выбрать «Администраторы». Во вкладке ниже поставить галочку в колонке «Разрешить» напротив пункта «Полный доступ» и нажать на «OK»:
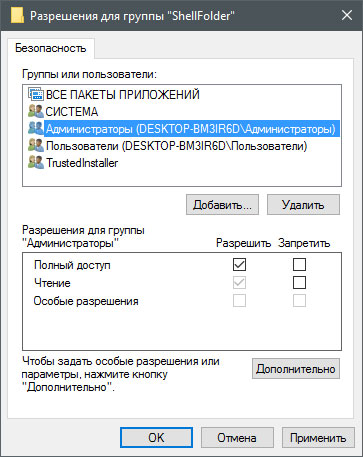
Но может получится, что назначить полный доступ не выходит и появится вот такая надпись:
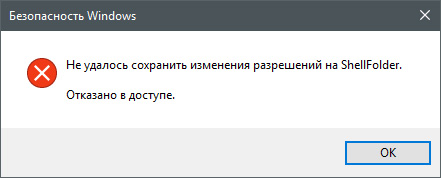
В этом случае в предыдущем окне «Разрешения для группы ShellFolber» нужно перейти на вкладку «дополнительно». В окне «Дополнительные параметры безопасности…» настроить все необходимые разрешения и параметры.
После того, как полный доступ к папке «Shell Folber» получен, в правом окне Редактора реестра нужно найти ключ «Attributes». Отредактировать его, то есть щёлкнуть по нему правой кнопкой мыши и нажать «Изменить». В открывшемся окошке во вкладке «Значение» поменять 0100000 на 0600000 и сохранить изменения, кликнув по кнопке «Ok».

После всех успешно проведённых изменений перезагружаем компьютер. Открываем проводниик Windows 10 и наблюдаем искомый результат. Теперь окно «Этот компьютер» выглядит оптимально просто, всё понятно и лаконично.
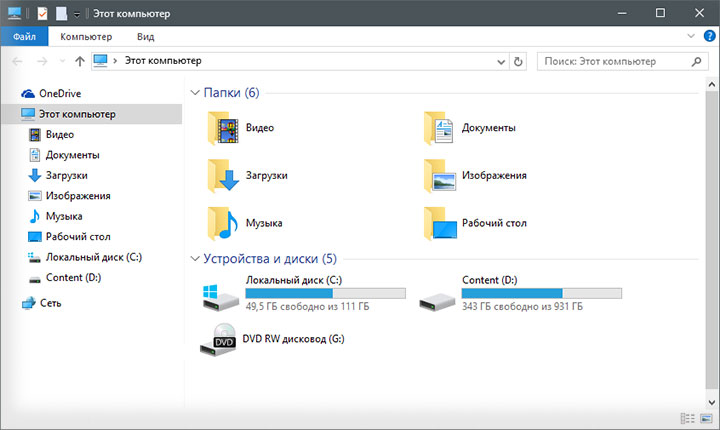

Классно! Спасибо за инструкцию!
Попробовал на Win11 — тоже работает!
Не могу получить доступ, ничего не работает. Что надо сделать?